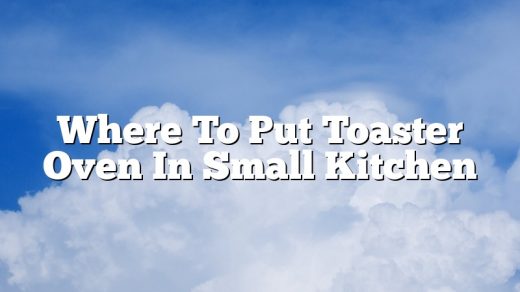Warcraft III: The Frozen Throne offers a world editor that allows you to create your own custom maps and mods.
The world editor is a powerful tool that gives you the ability to create your own maps and mods. With the world editor, you can create custom terrains, place buildings, props, and units, and script game events.
The world editor offers a wide variety of tools and options that allow you to create detailed maps and mods. You can create custom terrains, place buildings and props, and script game events. The editor also includes a variety of brush tools that allow you to create detailed maps.
The world editor is a powerful tool, but it can be difficult to learn. However, with a little practice, you can create detailed maps and mods that will add new life to the Warcraft III: The Frozen Throne.
Contents
Where is the Warcraft 3 World Editor?
The Warcraft III World Editor (also known as Warcraft III Map Editor or War3ME) is a game engine editor and map editor for the real-time strategy video game Warcraft III: The Frozen Throne, developed by Blizzard Entertainment. It was released on July 1, 2003, along with the game.
The World Editor allows users to create custom maps and mods for Warcraft III. It is a powerful tool, with a wide range of features including the ability to create new units, buildings, and spells, as well as modify the terrain.
The World Editor is located in the “Warcraft III” folder in the “Program Files” directory on Windows XP and Vista, and in the “Applications” folder on Mac OS X. To launch it, open the “Warcraft III” folder, find the “Warcraft III World Editor” application, and double-click it.
How do I import a Warcraft 3 World Editor Model?
The Warcraft III World Editor is a powerful tool used to create custom maps and mods for the game. It also allows you to import models from other games, which can be used in your custom maps. In this article, we will show you how to import a model from the World Editor.
First, you will need to download the model that you want to import. There are many websites that host models, such as 3D Studio Max, Sketchfab, and TurboSquid. Once you have downloaded the model, you will need to extract the files. Most models are compressed in a .rar or .zip file, so you will need to use a program like WinRAR or WinZip to extract the files.
Once the files are extracted, you will need to open the Warcraft III World Editor. If you do not have the World Editor, you can download it from the Blizzard website. Once the World Editor is open, go to File > Import.
A window will open that will allow you to select the files that you want to import. Navigate to the folder that contains the model that you downloaded, and select the .mdl file. Once you have selected the file, click Open.
The model will now be imported into the World Editor. You can now use the model in your custom maps and mods.
Where is the World editor?
Where is the World editor?
The World editor is a program that allows you to edit the game files for SimCity 4. It is used to create new cities, change the game settings, and more.
The World editor is located in the \Program Files\Maxis\SimCity 4\World folder. To launch it, open the folder and double-click on the WorldEditor.exe file.
The World editor has four main windows: the File menu, the City menu, the Tools menu, and the View menu. The File menu allows you to open and save files, the City menu allows you to create and edit cities, the Tools menu allows you to change the game settings, and the View menu allows you to change the view mode.
The World editor is a very powerful tool, and with it you can change almost anything in the game. However, it can be a little difficult to use at first. But with a little practice, you’ll be able to create anything you can imagine in SimCity 4.
How do I make a map in Warcraft 3?
Making a map in Warcraft 3 is a process that can seem daunting at first, but with a little practice you’ll be able to create your own maps in no time. The first thing you’ll need to do is create a map editor file. This is a file that will store all of the information about your map. To create a map editor file, open up Warcraft 3 and go to File > New > Map Editor File.
Next, you’ll need to create a map object. This is the basic object that your map will be built on. To create a map object, go to File > New > Map Object. A window will pop up that will allow you to name your map and set its dimensions. The name of your map is just for your reference, and the dimensions can be any size you want. For this tutorial, we’ll be using the dimensions 256 x 256.
Now that you have a map object, you’ll need to add some layers to it. Layers are what will allow you to create different parts of your map. To add a layer, go to Layer > New > Layer. A window will pop up that will allow you to name your layer and set its properties. The name of your layer is just for your reference, and the properties can be any you want. For this tutorial, we’ll be using the properties 2D, NormalMap, and HeightMap.
Now that you have a layer, you’ll need to add a tile to it. Tiles are the basic building blocks of a map. To add a tile, go to File > New > Tile. A window will pop up that will allow you to name your tile and set its properties. The name of your tile is just for your reference, and the properties can be any you want. For this tutorial, we’ll be using the properties Texture, Width, and Height.
The next step is to create a map file. This is the file that will store all of the information about your map. To create a map file, go to File > New > Map File. A window will pop up that will allow you to name your map and set its dimensions. The name of your map is just for your reference, and the dimensions can be any size you want. For this tutorial, we’ll be using the dimensions 256 x 256.
Now that you have a map file, you’ll need to add a tile to it. Tiles are the basic building blocks of a map. To add a tile, go to File > Add > Tile. A window will pop up that will allow you to name your tile and set its properties. The name of your tile is just for your reference, and the properties can be any you want. For this tutorial, we’ll be using the properties Texture, Width, and Height.
The next step is to create a map. To create a map, go to File > New > Map. A window will pop up that will allow you to name your map and set its dimensions. The name of your map is just for your reference, and the dimensions can be any size you want. For this tutorial, we’ll be using the dimensions 256 x 256.
Now that you have a map, you’ll need to add some layers to it. Layers are what will allow you to create different parts of your map. To add a layer, go to Layer > New > Layer. A window will pop up that will allow you to name your layer and set its properties. The name of your layer is just for your reference, and the properties can be any you want. For this tutorial, we’ll be using the
Is wc3 reforged fixed 2021?
Is WC3 Reforged Fixed 2021?
There has been a lot of speculation on the internet lately about whether Warcraft III: Reforged is actually fixed. Some people are saying that the game is now playable and that the issues that were present at launch have finally been resolved. Others are saying that the game is still plagued with problems and that it’s not worth purchasing. So, what’s the truth? Is WC3 Reforged fixed in 2021?
Well, the honest answer is that we don’t know. The game has been improved since its initial launch, but there are still some issues that need to be addressed. The developers have been working hard to fix these problems, but they haven’t been able to resolve them all yet. So, if you’re thinking about purchasing the game, you should probably wait until all of the kinks have been ironed out.
That being said, there are a lot of people who are enjoying the game despite its flaws. The multiplayer mode is especially popular, and there are a lot of people who are eager to start playing again. So, if you’re willing to overlook some of the game’s shortcomings, then you may find that it’s a lot of fun to play.
Ultimately, it’s up to you whether or not you want to purchase Warcraft III: Reforged. The game has come a long way since its initial launch, but it’s not perfect yet. If you’re willing to give it a try and are patient enough to deal with the occasional bug or glitch, then you may find that it’s worth your time and money. However, if you’re looking for a perfect game that doesn’t have any problems, then you may want to wait a while longer.
How do I import skins into Warcraft 3?
There are a few ways to import skins into Warcraft 3. This guide will go over the two most common methods – using the Warcraft 3 World Editor and using the Blizzard Launcher.
IMPORTING SKINS USING THE WARCRAFT 3 WORLD EDITOR
1. Open the World Editor.
2. On the toolbar, click on the “File” menu and select “Open”.
3. Navigate to the location of the skin file you want to import and select it.
4. The skin will be imported and you will see it in the “Skins” list in the sidebar.
IMPORTING SKINS USING THE BLIZZARD LAUNCHER
1. Open the Blizzard Launcher.
2. Click on the “Games” tab and select “Warcraft 3”.
3. Click on the “Options” button and select “Import Skin”.
4. Navigate to the location of the skin file you want to import and select it.
5. The skin will be imported and you will see it in the “Skins” list.
What happened MC edit?
What happened MC edit?
This is a question that has been asked a lot lately, as many people are wondering what exactly happened with the Minecraft Classic server. Mojang, the company that created Minecraft, made the decision to edit the server, which caused a lot of uproar among the community.
The change that Mojang made was to the game’s code. They altered the code so that players were no longer able to build or break blocks. This change was made in an attempt to stop players from cheating on the server. However, the community saw this as a move by Mojang to strip away player freedom.
As a result of the change, many people voiced their discontentment with Mojang. Some even went so far as to create a petition calling for the reversal of the change. The petition currently has over 150,000 signatures.
Despite the outcry from the community, Mojang has shown no indication that they plan to revert the change.