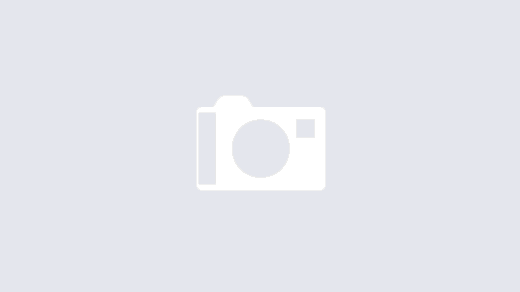Cricut Craft Room Cut Warning
If you’re a fan of Cricut crafting, you’re probably familiar with the Craft Room software. This powerful design tool allows you to create custom designs for your projects. Recently, though, Cricut released an update to the Craft Room software – and with that update came a warning.
If you’re using a Mac and you have the Craft Room software update installed, you may have noticed a warning message that pops up when you launch the software. The message says “Cricut Craft Room will now quit because it is not optimized for your computer.”
What does this mean for Cricut users?
Basically, this means that the updated Craft Room software is not compatible with older Macs. If you’re using an older Mac and you try to launch the updated Craft Room software, your computer will crash.
So, what can you do if you’re using an older Mac and you want to use the updated Craft Room software?
Unfortunately, there isn’t a lot you can do. Cricut has made it clear that the updated Craft Room software is not compatible with older Macs, and there is no fix for this issue.
If you’re using an older Mac and you want to use the Craft Room software, your best bet is to stick with the old version of the software. This may not be the most up-to-date version of the software, but it is compatible with older Macs.
If you’re not using an older Mac, there’s no need to worry – the updated Craft Room software works just fine on newer Macs. So, if you’re using a newer Mac, you can go ahead and update the Craft Room software without any concerns.
So, what do you need to do if you’re using an older Mac and you want to use the updated Craft Room software?
Unfortunately, you can’t use the updated Craft Room software if you’re using an older Mac. If you’re using an older Mac and you want to use the Craft Room software, you’ll need to stick with the old version of the software.
Contents
- 1 Why is my Cricut giving me an error message?
- 2 How do I fix Cricut cutting problems?
- 3 Why is Cricut design space not letting me cut?
- 4 What does it mean when Cricut design Space says print then cut?
- 5 What does yellow triangle mean Cricut?
- 6 How do you clean a Cricut sensor?
- 7 How do I clean my Cricut sensor?
Why is my Cricut giving me an error message?
Have you ever gotten an error message from your Cricut machine? If so, you’re not alone! Error messages can be frustrating, but they’re usually pretty easy to fix.
In this article, we’ll take a look at some common Cricut error messages and the steps you can take to fix them.
First, let’s take a look at the most common Cricut error messages and what they mean:
– Message: “The machine is not connected to the Internet.”
– Solution: Make sure your Cricut is properly connected to your Wi-Fi network.
– Message: “The machine is not turned on.”
– Solution: Make sure your Cricut is turned on and plugged in.
– Message: “The cartridge is not recognized.”
– Solution: Make sure the cartridge is properly inserted into the machine.
– Message: “The blade is not installed.”
– Solution: Make sure the blade is properly installed in the machine.
– Message: “The mat is not installed.”
– Solution: Make sure the mat is properly installed in the machine.
– Message: “The image is not loaded.”
– Solution: Make sure the image is properly loaded into the machine.
How do I fix Cricut cutting problems?
If you’re having problems with your Cricut cutting machine, don’t worry – you’re not alone! This article will walk you through the most common Cricut cutting problems and how to fix them.
Problem #1: My Cricut is cutting poorly
If your Cricut is cutting poorly, there are a few things you can try to fix the issue:
-Make sure your blade is sharp. A dull blade can cause your cuts to be inaccurate and uneven.
-Check the alignment of your blade. If the blade is not aligned correctly, it can cause your cuts to be uneven.
-Make sure your mat is clean and free of debris. A dirty or dusty mat can cause your cuts to be inaccurate.
-Ensure that your material is properly placed on the mat. If the material is not properly aligned, it can cause your cuts to be inaccurate.
Problem #2: My Cricut won’t cut at all
If your Cricut isn’t cutting at all, there are a few things you can try to fix the issue:
-Make sure your blade is sharp. A dull blade can prevent your Cricut from cutting properly.
-Check the alignment of your blade. If the blade is not aligned correctly, it can prevent your Cricut from cutting properly.
-Make sure your mat is clean and free of debris. A dirty or dusty mat can prevent your Cricut from cutting properly.
-Ensure that your material is properly placed on the mat. If the material is not properly aligned, it can prevent your Cricut from cutting properly.
-Make sure your machine is properly plugged in and turned on. If your machine is not properly plugged in or turned on, it will not function correctly.
If you’re still having trouble fixing your Cricut cutting machine, contact Cricut support for help.
Why is Cricut design space not letting me cut?
If you’re having trouble cutting your designs in Cricut Design Space, there are a few things you can try.
First, make sure that your blade is properly installed and that the correct material is loaded in your machine. Be sure to use the correct blade for the material you’re cutting, and adjust the blade depth according to the thickness of your material.
If your blade is properly installed and your material is loaded correctly, try reloading the design into Design Space. Sometimes a design can get corrupted, causing it to not cut correctly.
If you’re still having trouble cutting your design, try zooming in on the design until it’s about the size of a postage stamp. Sometimes a design will be too large to cut correctly, and zooming in will fix the issue.
If you’ve tried all of these things and you’re still having trouble cutting your design, there may be a problem with your machine. In this case, you’ll need to contact Cricut customer service.
What does it mean when Cricut design Space says print then cut?
When you are using Cricut Design Space, you may see the message “Print then Cut” at the top of your screen. What this means is that you need to print your project before you can cut it out on your Cricut machine.
To print your project, you can either use your computer’s built-in printer or you can send it to a third-party printing service. If you choose to use a third-party printing service, be sure to select the correct paper size and type before you submit your order.
Once your project has been printed, you can load it into your Cricut machine and start cutting. Keep in mind that some projects may require multiple cuts, so be sure to follow the instructions in Design Space carefully.
What does yellow triangle mean Cricut?
What does a yellow triangle on a Cricut machine mean?
A yellow triangle on a Cricut machine means that there is a problem with the cartridge. The cartridge might not be installed correctly, or there might be a problem with the electronic chip.
How do you clean a Cricut sensor?
One of the most important – and often overlooked – parts of your Cricut machine is the sensor. This small, black piece is responsible for reading the cuts that you make on your mat, and ensuring that your machine is cutting correctly. Over time, the sensor can become dirty or covered in lint, which can lead to inaccurate cuts. Here’s how to clean your Cricut sensor:
1. Turn off your machine and unplug it from the power source.
2. Remove the carriage from the machine.
3. Use a small, stiff brush to clean the sensor. Be careful not to damage it.
4. Reattach the carriage and plug in your machine.
5. Turn on your machine and test a cut.
How do I clean my Cricut sensor?
If your Cricut is not reading your cartridges correctly, the sensor may need to be cleaned. To clean the sensor, you will need a cotton ball and isopropyl alcohol.
Dip the cotton ball in the isopropyl alcohol and wipe the sensor clean. Be sure to clean all of the dirt and debris off of the sensor.
If the sensor is still not reading the cartridges correctly, you may need to take your Cricut to a technician for further cleaning.