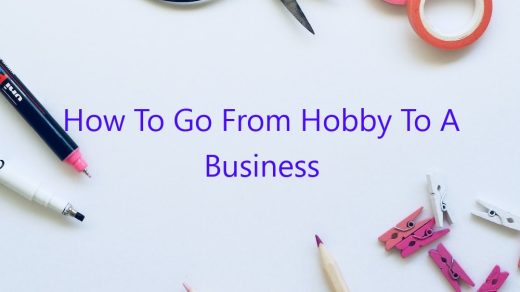Sphax Bd Craft Tekkit is a modded Minecraft client that allows you to enjoy the game in high definition. The modpack is based on Tekkit, which is a collection of mods for Minecraft that add amazing new features to the game.
Sphax Bd Craft Tekkit is a great choice for players who want to enjoy the high-definition visuals of Sphax PureBDCraft, while also having access to the amazing mods that Tekkit has to offer. The modpack is extremely well-polished, and it is sure to please players of all ages.
If you’re looking for a modded Minecraft client that offers high-definition visuals and a ton of amazing mods, then Sphax Bd Craft Tekkit is the modpack for you!
Contents [hide]
How do you get Sphax in Tekkit legends?
Sphax is a well-known texture pack for the popular game Minecraft. However, many people are not aware that there is a version of Sphax that is specifically designed for use with the Tekkit Legends modpack. In this article, we will show you how to get Sphax in Tekkit Legends.
The first step is to download the Sphax PureBDCraft texture pack from the Sphax website. (NOTE: The Sphax website is in French, but the download page is in English. Just scroll down to the “Downloads” section and click on the “PureBDCraft Texture Pack – Tekkit Legends” link.)
Once the texture pack has been downloaded, you will need to install it. This can be done by opening the “TEXTURE PACKS” folder in the “MINECRAFT” folder, and then dragging and dropping the “Sphax PureBDCraft Tekkit Legends.zip” file into the folder.
After the texture pack has been installed, you will need to enable it. This can be done by opening the “OPTIONS” menu in Minecraft, clicking on the “TEXTURE PACKS” tab, and then selecting the “Sphax PureBDCraft Tekkit Legends” texture pack.
Finally, you will need to select the “Sphax PureBDCraft Tekkit Legends” texture pack in the “TEXTURE PACKS” menu of the Tekkit Legends launcher.
And that’s all there is to it! Sphax will now be applied to all of the textures in Tekkit Legends. Enjoy!
What version is Tekkit legends?
As of Tekkit Legends’ most recent update, the game is now on version 1.2.10. This update brought a number of new features and changes to the game, including a new mob, the Wither Storm, and a number of new blocks and items.
How do I install Tekkit Classic?
Installing Tekkit Classic is a relatively easy process, but can be a little daunting for first-time users. This article will guide you through the process of installing the popular mod pack.
First, you will need to download the Tekkit Classic launcher. You can find the download link on the official Tekkit Classic website.
Once you have downloaded the launcher, open it up and click on the ‘Install’ button. The launcher will ask you where you want to install Tekkit Classic. By default, the launcher will install Tekkit Classic in the ‘Applications’ folder on your computer.
Once Tekkit Classic is installed, you will need to create a Tekkit Classic account. To create an account, click on the ‘Account’ button in the launcher and enter your email address and password.
Once you have created an account, you will need to login to the launcher. To login, click on the ‘Login’ button and enter your email address and password.
The launcher will then ask you to choose a world. By default, the launcher will choose the ‘default’ world. You can choose a different world by clicking on the ‘Worlds’ button and selecting a world from the list.
Once you have chosen a world, the launcher will ask you to choose a server. By default, the launcher will choose the ‘default’ server. You can choose a different server by clicking on the ‘Servers’ button and selecting a server from the list.
Once you have chosen a server, the launcher will ask you to choose a profile. By default, the launcher will choose the ‘default’ profile. You can choose a different profile by clicking on the ‘Profiles’ button and selecting a profile from the list.
Once you have chosen a profile, the launcher will ask you to choose a world. By default, the launcher will choose the ‘default’ world. You can choose a different world by clicking on the ‘Worlds’ button and selecting a world from the list.
Once you have chosen a world, the launcher will ask you to choose a game mode. By default, the launcher will choose the ‘default’ game mode. You can choose a different game mode by clicking on the ‘Game Modes’ button and selecting a game mode from the list.
Once you have chosen a game mode, the launcher will ask you to choose a team. By default, the launcher will choose the ‘default’ team. You can choose a different team by clicking on the ‘Teams’ button and selecting a team from the list.
Once you have chosen a team, the launcher will ask you to choose a world. By default, the launcher will choose the ‘default’ world. You can choose a different world by clicking on the ‘Worlds’ button and selecting a world from the list.
Once you have chosen a world, the launcher will ask you to choose a server. By default, the launcher will choose the ‘default’ server. You can choose a different server by clicking on the ‘Servers’ button and selecting a server from the list.
Once you have chosen a server, the launcher will ask you to choose a profile. By default, the launcher will choose the ‘default’ profile. You can choose a different profile by clicking on the ‘Profiles’ button and selecting a profile from the list.
Once you have chosen a profile, the launcher will ask you to choose a world. By default, the launcher will choose the ‘default’ world. You can choose a different world by clicking on the ‘Worlds’ button and selecting a world from the list
How do I add a texture pack to Tekkit?
Adding a texture pack to Tekkit is a relatively simple process, but there are a few things you need to know beforehand. In this article, we’ll walk you through the steps necessary to add a texture pack to your Tekkit instance.
The first thing you’ll need to do is find a texture pack that you want to use. There are a number of websites where you can find texture packs, but we recommend Texture Packs. You can find a wide variety of packs here, and most of them are compatible with Tekkit.
Once you’ve found a texture pack that you want to use, you’ll need to download it to your computer. Once it’s downloaded, you’ll need to extract the files. To do this, you’ll need to use a program like WinRAR or 7-Zip.
Once the files are extracted, you’ll need to move them to the correct location. Tekkit looks for texture packs in the following location:
.minecraft/tekkit/texturepacks
If the texture pack you’re using doesn’t have a folder structure, you’ll need to create one. The folder names don’t matter, but the textures need to be in the correct order. So, if you’re using a texture pack with the folder structure ‘Folder/File.png’, the textures need to be in the following order:
Folder
File.png
File.png
Folder
File.png
Folder
File.png
If the texture pack you’re using doesn’t have a folder structure, the textures need to be in the following order:
File.png
File.png
File.png
File.png
File.png
File.png
Once the textures are in the correct location, you can launch Tekkit. The textures will automatically be loaded, and you can start playing.
How do I use a texture pack in Tekkit?
To use a texture pack in Tekkit, you first need to download the texture pack you want to use. There are many different texture packs available online, so you can find one that suits your taste.
Once you have downloaded the texture pack, you need to extract the files from the ZIP or RAR file. To do this, you can use a program like WinRAR or 7-Zip.
Once the files are extracted, you need to copy them to the Tekkit folder. This folder is located in the SteamApps folder. The path to the folder is C:\Program Files (x86)\Steam\SteamApps\common\Tekkit.
Once the files have been copied to the Tekkit folder, you need to launch Tekkit. To do this, open the Steam client and click on the Games tab. Next, click on the Tekkit button and the game will launch.
Once Tekkit has launched, you need to click on the Options button. This button is located in the top-right corner of the screen.
Once the Options window has been opened, you need to select the Resource Packs tab. This tab is located in the top-left corner of the window.
In the Resource Packs tab, you need to click on the Open folder button. This button is located in the bottom-left corner of the window.
This will open the Tekkit folder. You need to navigate to the folder where the texture pack files are located and select them. Once they are selected, click on the OK button.
The texture pack will now be applied to Tekkit.
Who owns Tekkit?
Tekkit is a popular modpack for the popular game Minecraft. It was created by the Technic pack team and is currently owned by the Twitch Media Group.
The Technic pack team is a group of developers who create modpacks for Minecraft. Tekkit is their most popular pack, and it has been downloaded over 10 million times.
In 2012, the Technic pack team was acquired by the Twitch Media Group. The Twitch Media Group is a subsidiary of Twitch Interactive, which is a subsidiary of Amazon.com.
As of February 2017, Tekkit is still owned by the Twitch Media Group.
What is the best Minecraft Modpack?
What is the best Minecraft Modpack?
There are a lot of different Minecraft modpacks out there, each with their own pros and cons. So, which one is the best?
There is no definitive answer to this question, as the best modpack for you depends on your personal preferences. However, some modpacks are definitely more popular than others.
One of the most popular modpacks is the Technic Launcher modpack. This modpack is designed for players who want to use mods to enhance their game experience. It includes a wide variety of mods, including mods for agriculture, magic, and technology.
Another popular modpack is the Feed the Beast modpack. This modpack is designed for players who want to build massive structures and landscapes. It includes a wide variety of mods, including mods for agriculture, magic, and technology.
If you are looking for a modpack that is designed for players who want to adventure and explore, you may want to check out the Direwolf20 modpack. This modpack includes a variety of mods that focus on exploration and adventure.
Ultimately, the best Minecraft modpack for you depends on your personal preferences. However, the modpacks listed above are some of the most popular modpacks currently available.