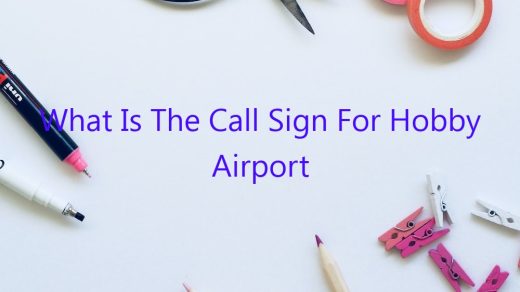Sphax Pure Bd Craft is a resource pack for the game Minecraft. It is designed to make the game look more like it does in the popular cartoon show Adventure Time. The pack is available in a variety of resolutions, from 16×16 to 512×512. It is also one of the most popular resource packs available, with over 2.5 million downloads.
The Sphax Pure Bd Craft pack changes the textures of all the blocks, items, and mobs in the game. It also replaces the default music with tracks from the Adventure Time show. The pack is designed to be lightweight, so it doesn’t require a lot of system resources to run.
One of the main features of the Sphax Pure Bd Craft pack is that it is constantly being updated. The creator, Sphax, is constantly adding new textures and features to the pack. He also releases new versions of the pack every few weeks.
The Sphax Pure Bd Craft pack is available for free download on the Sphax website. It is compatible with Minecraft versions 1.7.10 and 1.8.9.
Contents [hide]
What is PureBDCraft?
What is PureBDCraft?
PureBDCraft is a Minecraft modpack that focuses on providing a pure vanilla Minecraft experience. It includes only mods that add content to the game without altering the way it works. This makes it a great choice for players who want to experience everything Minecraft has to offer without any changes.
PureBDCraft is also highly optimized for performance. It includes only mods that have been carefully selected for performance and stability. This makes it a great choice for players who want to run Minecraft with high settings and no lag.
PureBDCraft is available on the Twitch app and the Technic launcher.
Is PureBDCraft on bedrock?
Is PureBDCraft on bedrock?
PureBDCraft is a popular Minecraft mod that has been around for many years. It is a mod that focuses on adding extra functionality to the game, without making any changes to the core mechanics.
Recently, there has been some speculation that the mod might be coming to bedrock. This has caused a lot of excitement among the Minecraft community, as PureBDCraft is a very popular mod.
So far, there has been no confirmation that the mod is coming to bedrock. However, the developers have not ruled it out either, so there is a chance that it might happen in the future.
If PureBDCraft does come to bedrock, it is likely to be a very popular mod. It would add a lot of extra functionality to the game, and would make it a lot more fun to play.
Is PureBDCraft updated?
Is PureBDCraft updated?
There is no simple answer to this question, as the answer depends on how you define the term “updated.”
PureBDCraft is a Minecraft mod, and as such, it is always being updated in some way or another. However, the “official” updates to the mod are usually released a few times a year, and these updates usually include a lot of new features and changes.
In addition, the PureBDCraft modding community is always hard at work creating new mods, skins, texture packs, and other add-ons for the game, and many of these are updated on a regular basis. So, if you’re looking for fresh content, there’s always something new to check out in the PureBDCraft modding community.
How do I use PureBDCraft addons?
How do I use PureBDCraft addons?
addons are add-ons for the popular game Minecraft that add new blocks, items, mobs and more to the game. There are many different addons available, and each one can be installed in a different way. In this article, we’ll show you how to install an addon called ‘PureBDCraft’.
First, make sure you have the ‘ModLoader’ mod installed. This is a mod that is required for most addons to work. To install it, open the ‘ModLoader’ folder in your Minecraft folder, and drag the ‘ModLoader’ file into the ‘mods’ folder.
Next, download the ‘PureBDCraft’ addon. This can be done by clicking on the ‘Download’ button on the addon’s page on the Minecraft Forums website.
Once the addon has been downloaded, open the ‘minecraft.jar’ file with a program like WinRAR or 7-Zip. This can be done by right-clicking on the file and selecting ‘Open With’, then selecting the appropriate program.
Now, extract the ‘PureBDCraft’ folder from the addon’s ZIP file. This can be done by right-clicking on the folder and selecting ‘Extract Here’.
Finally, copy the ‘PureBDCraft’ folder to the ‘mods’ folder in your Minecraft folder. This can be done by pressing Ctrl + C on your keyboard to copy the folder, then pressing Ctrl + V to paste it into the ‘mods’ folder.
Now, when you start Minecraft, you’ll be able to select the ‘PureBDCraft’ addon in the ‘Mods’ menu.
How do I install a resource pack?
Installing a resource pack is a relatively simple process, but it can be tricky for some people. This article will walk you through the process of installing a resource pack.
First, you’ll need to find a resource pack that you like. There are a ton of them out there, so you’re sure to find one that you like. Once you’ve found a pack that you like, download it and save it to your computer.
Next, you’ll need to open up Minecraft. Make sure that you’re in the game lobby, and not in a world. Once you’re in the lobby, click on the ‘Options’ button. This is the button that has three lines on it, and it’s in the top-right corner of the screen.
When the ‘Options’ menu pops up, select the ‘Resource Packs’ button. This is the button that has a pack of materials on it.
Once you’ve selected the ‘Resource Packs’ button, you’ll see a list of all of the resource packs that are installed on your computer. To install a new pack, click on the ‘+’ button in the bottom-left corner of the screen.
This will open up a window where you can select the resource pack that you want to install. Navigate to the folder where you saved the pack, select it, and click ‘Open’.
The pack will now be installed, and it will show up in the list of installed packs. You can now select it from the ‘Resource Packs’ menu and start using it in your worlds.
How do you install texture packs?
Texture packs are used to change the textures of blocks and items in the game. There are many different texture packs available, and each one changes the game in a different way.
To install a texture pack, first you need to find a texture pack that you like. There are many different texture packs available online, and you can find them by doing a search for “minecraft texture packs.”
Once you have found a texture pack that you like, you need to download it. Most texture packs are available as a ZIP file, so you will need to download a ZIP program if you don’t already have one.
Once you have downloaded the ZIP file, open it up. Inside the ZIP file, you will find a folder with the name of the texture pack. Copy this folder to the “texturepacks” folder in your Minecraft directory.
If the texture pack doesn’t have a folder inside it, then you will need to create one. The folder should be named “texturepacks” and it should be located in the same directory as the Minecraft.exe file.
Once the folder is in the correct location, open Minecraft and select “Options.” Then, select “Resource Packs” and click on the “Open texture pack folder” button.
Select the texture pack folder that you copied to your Minecraft directory, and the texture pack will be installed.
How do I put texture packs on Minecraft?
There are many different ways to put texture packs on Minecraft. In this article, we will be discussing the two most common methods: downloading and installing texture packs manually, and using a texture pack installer.
Downloading and Installing Texture Packs Manually
The first way to install a texture pack is to download it manually. To do this, you will need to visit the texture pack’s website, and download the .zip or .rar file. Once you have downloaded the file, you will need to extract the contents of the file. This can be done using a program like WinRAR. Once the contents have been extracted, you will need to move them to the Minecraft texture pack folder. The location of this folder will vary depending on your operating system.
Windows: C:\Users\USERNAME\AppData\Roaming\.minecraft\texturepacks
Mac: ~/Library/Application Support/minecraft/texturepacks
Linux: ~/.minecraft/texturepacks
Once the files have been moved to the correct location, you will need to open Minecraft and select the texture pack from the Options > Texture Packs menu.
Using a Texture Pack Installer
The second way to install a texture pack is by using a texture pack installer. This is the easiest way to install a texture pack, as the installer will do all the work for you. To use a texture pack installer, you will first need to download it. There are many different installers available, so you will need to choose the one that is compatible with your version of Minecraft.
Once you have downloaded the installer, you will need to run it. The installer will ask you to select the location of the Minecraft installation. Once you have selected the correct location, the installer will list all the texture packs that are available for download. Simply select the texture pack that you want to install, and the installer will do the rest.